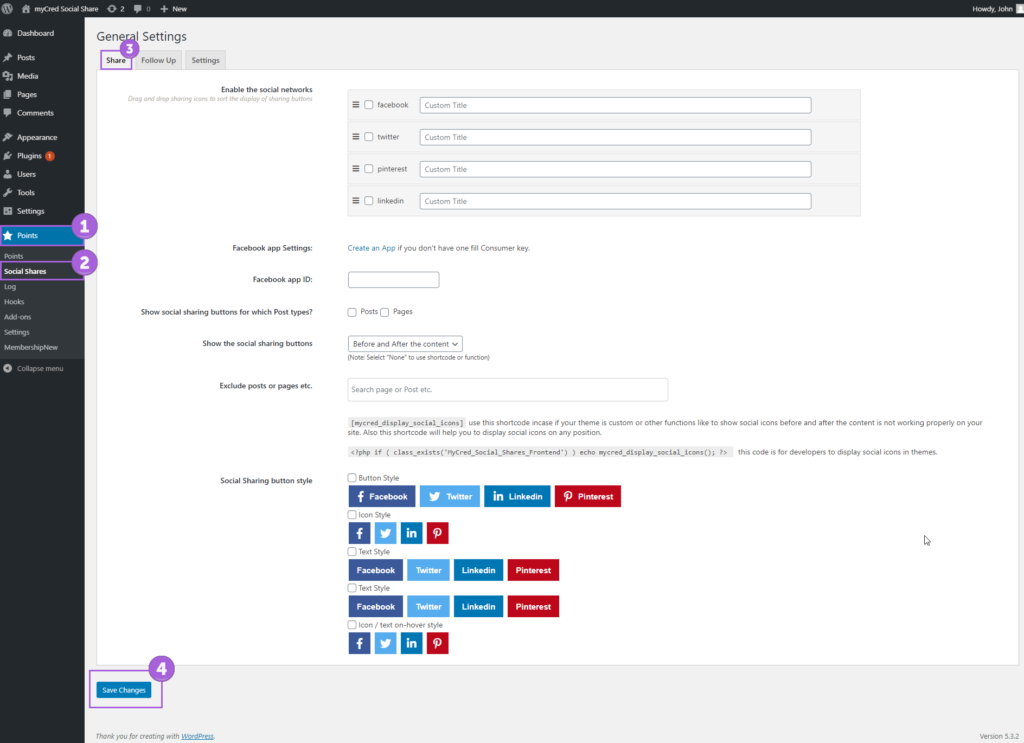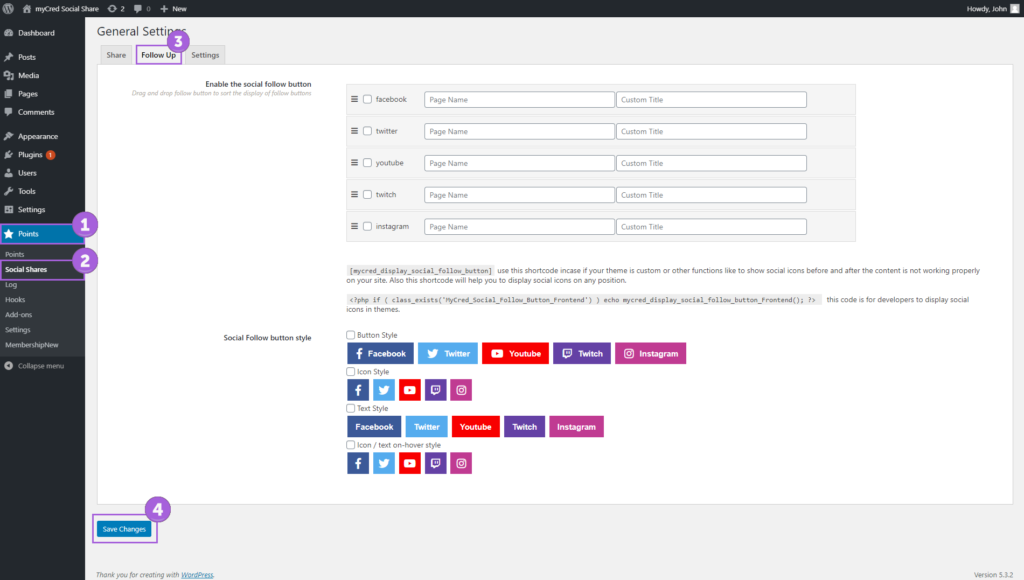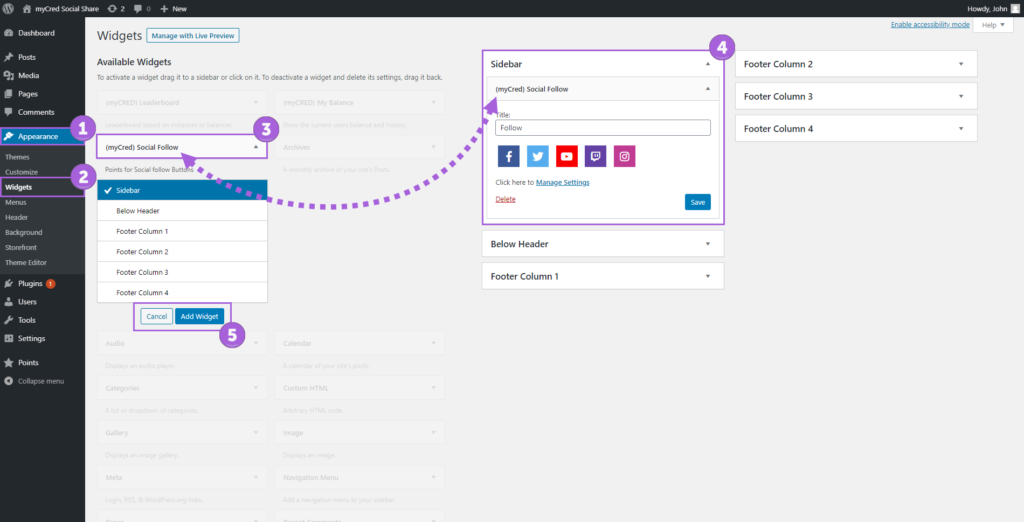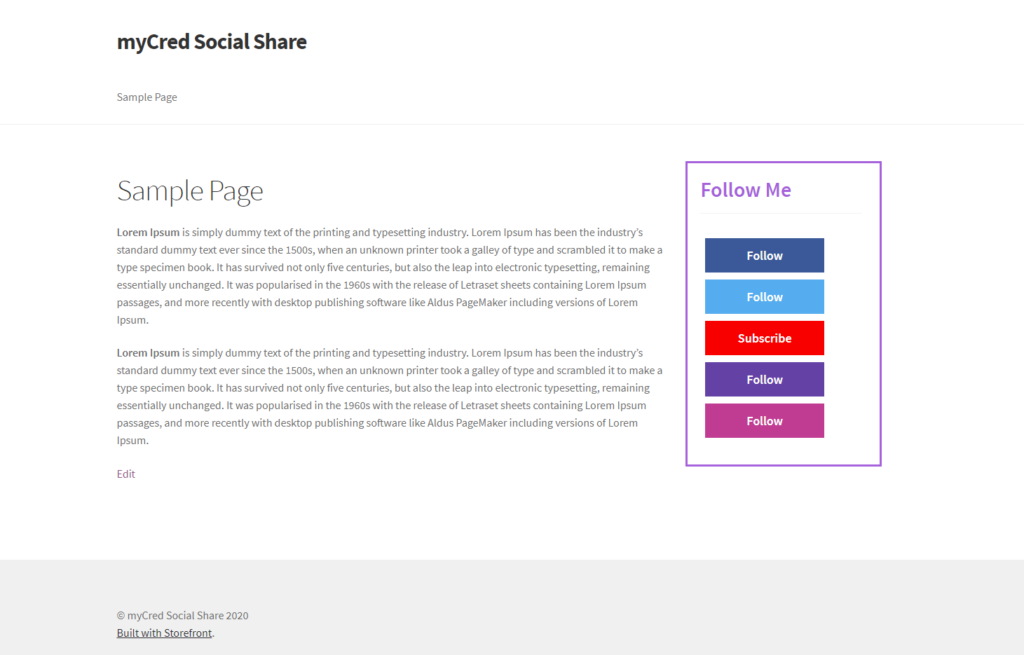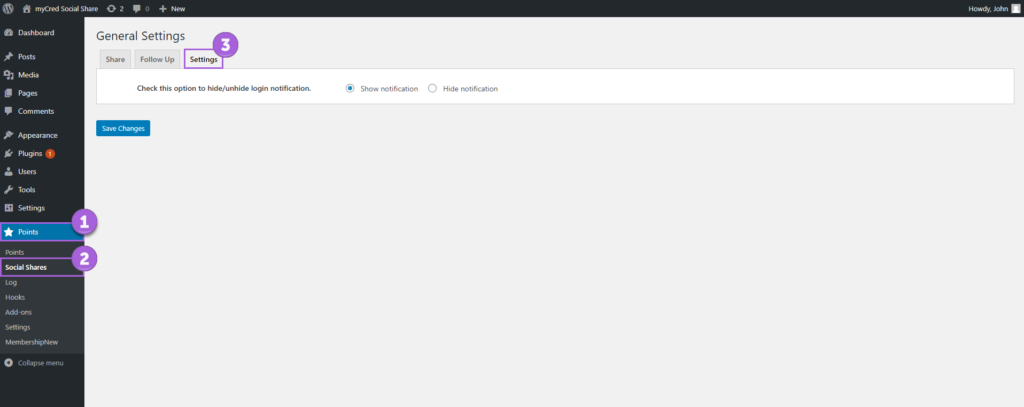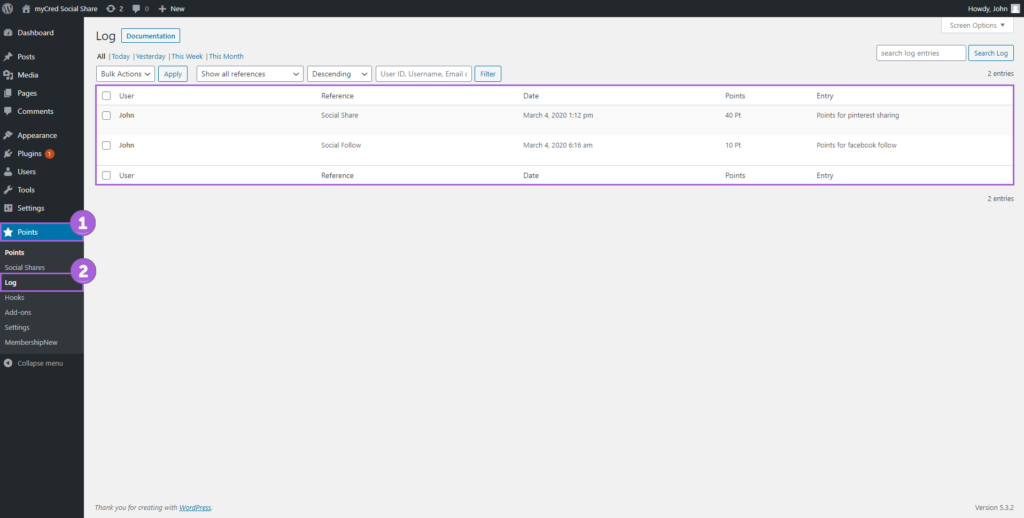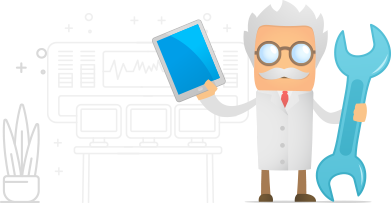Social Share Settings
Estimated reading: 2 minutes
723 views
Social Share Settings
Share Tab
- Enable social networks.
- With the help of a checkbox, admin can enable/disable the social networks.
- Admin can rename the label of a button.
- Admin can rearrange the order of each social network.
- Facebook App Settings:
- If you don’t have a “FB App Id ” you can create it by clicking on the provided link “ Create an app”.
- Facebook App ID
- Enter your Facebook application ID
- Show social sharing buttons for which post types?
- Check the checkbox to enable/disable social sharing for posts or pages.
- Show the social sharing buttons
- Select the display option from the dropdown menu:
- Before the content
- After the content
- Before and after the content
- Exclude posts or pages etc.
- In this field insert the names of those Pages/Posts which you want to exclude from the social networks.
- Social sharing button style
- Select the appearance of the Social Follow button from the following.
- Icon / Text button style
- Icon style
- Text style
- Icon / Text on hover style
- Select the appearance of the Social Follow button from the following.
Frontend View:
Example: Frontend View Of Social Share Buttons.
Follow Up Tab
- Enable the social follow button
- With the help of a checkbox, admin can enable/disable the social networks. Enter the page name which you want to follow.
- Admin can rename the title of each social network button.
- Admin can drag and drop the follow button to sort the display of each social network.
- Use a shortcode to display the “Follow Up” icon on a specific location: [mycred_display_social_follow_button].
- Social follow button style
- Select the appearance of the Social Follow button from the following.
- Icon / Text button style
- Icon style
- Text style
- Icon / Text on hover style
- Select the appearance of the Social Follow button from the following.
Widgets Tab
- Go to the Dashboard > Appearance > Widgets
- In the widgets page, you will see the “Available Widgets” section.
- To activate a “myCred Social Follow” widget, drag it to a sidebar.
- Enter the title.
- “Manage Settings” link, will redirect you to the tab of social (Follow Up).
- Do not forget to save your settings.
Frontend View:
Example: Frontend View Of Follow Buttons.
Settings Tab
- You have two radio buttons inside the “ Settings” tab, to enable/disable the notification:
- Show notification
- Hide notification
Points Log
View log entries of shared content on social networks