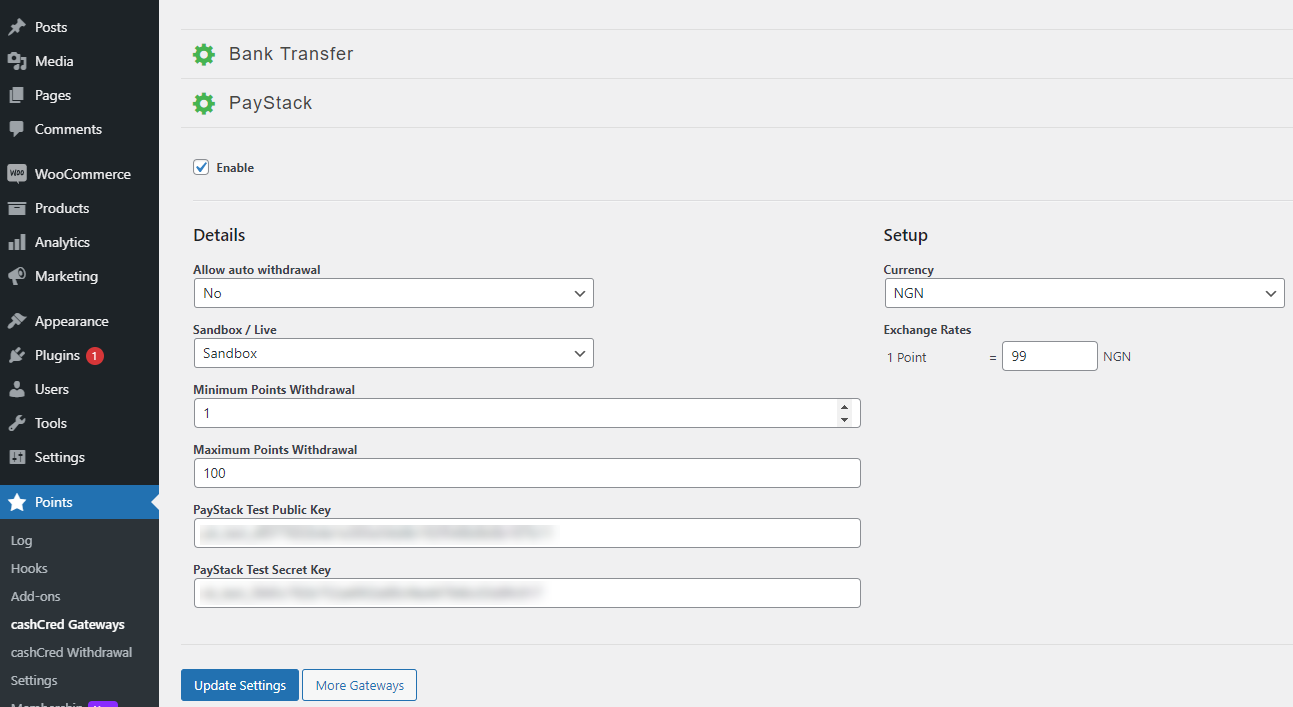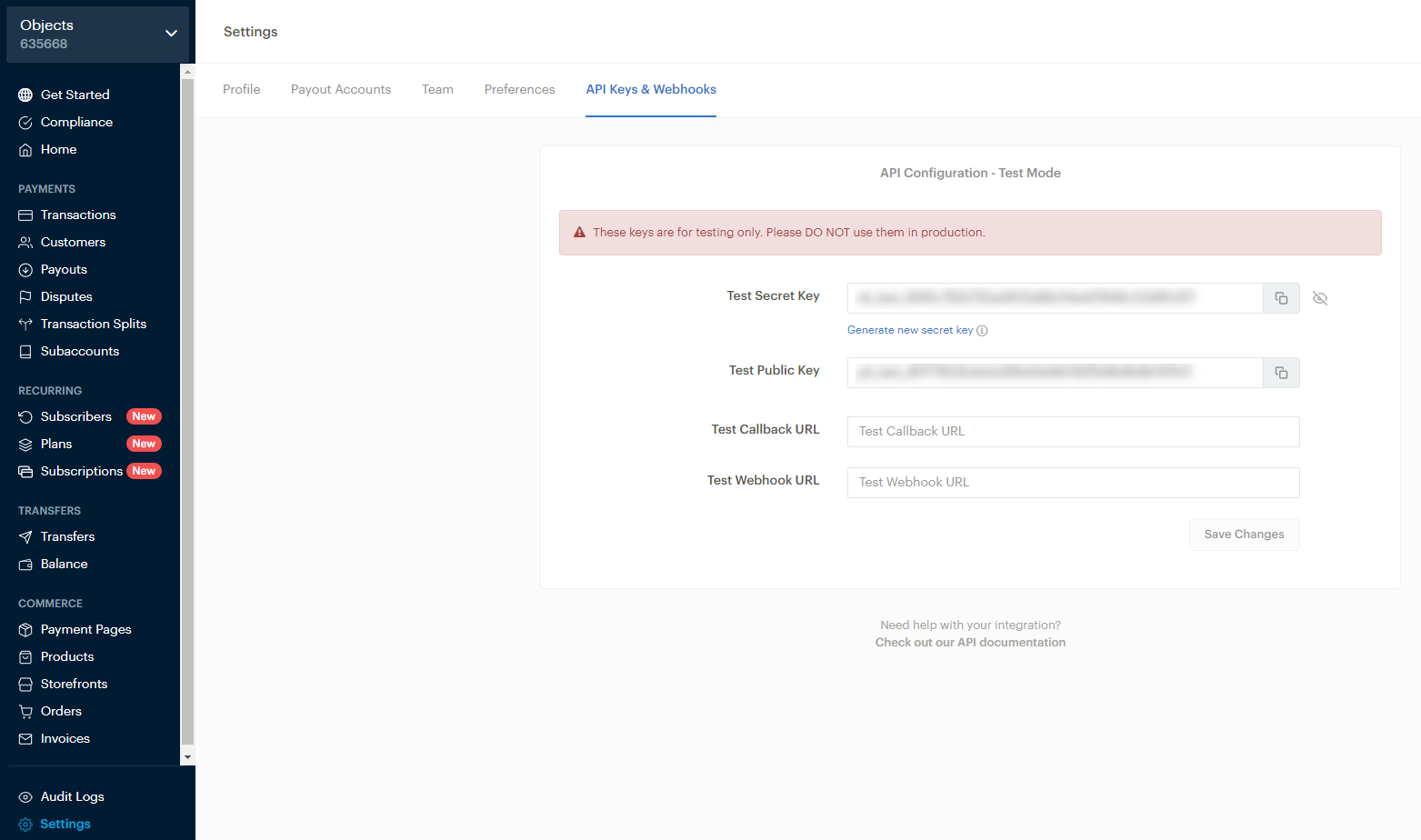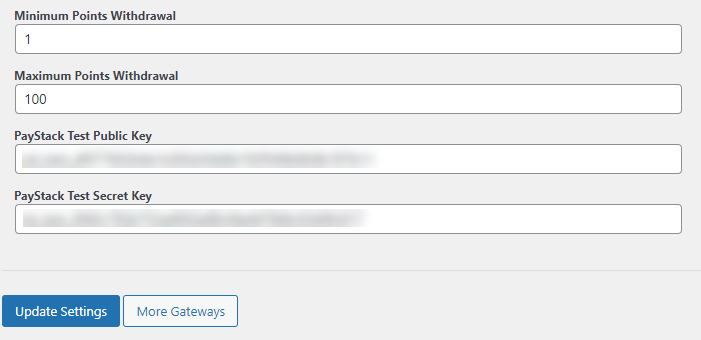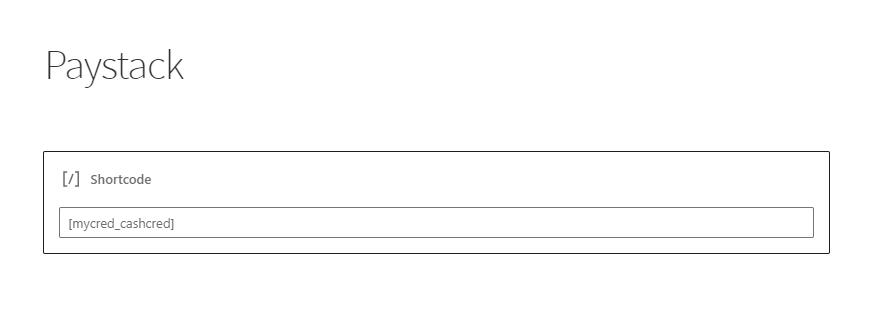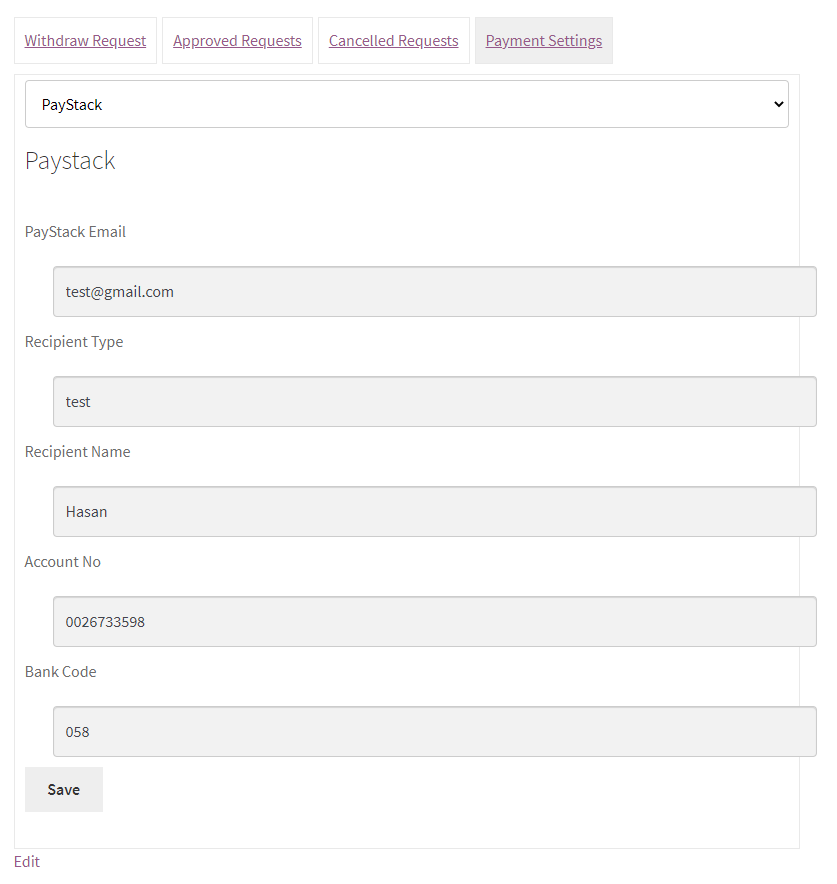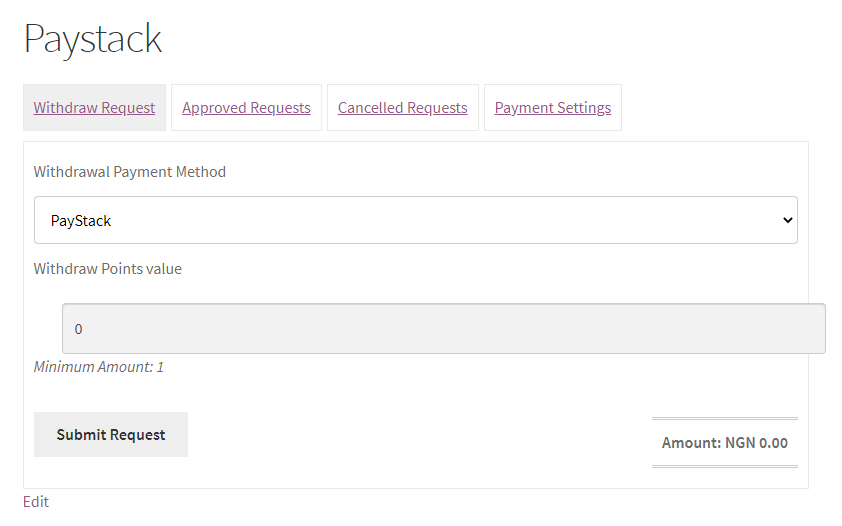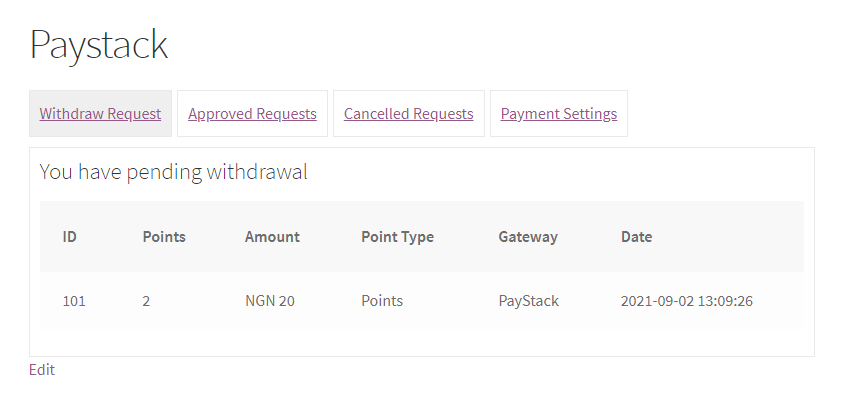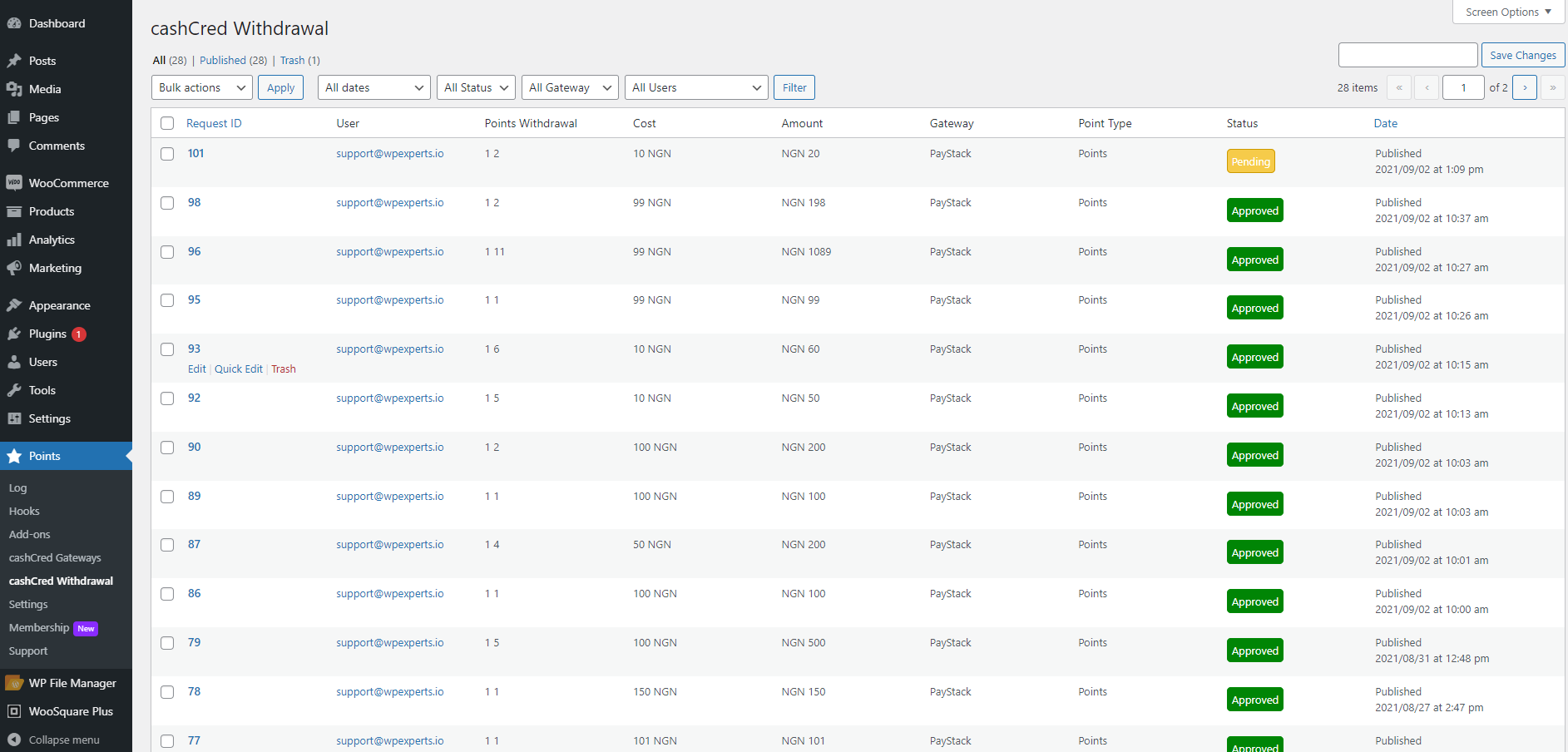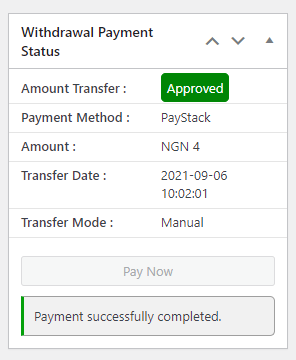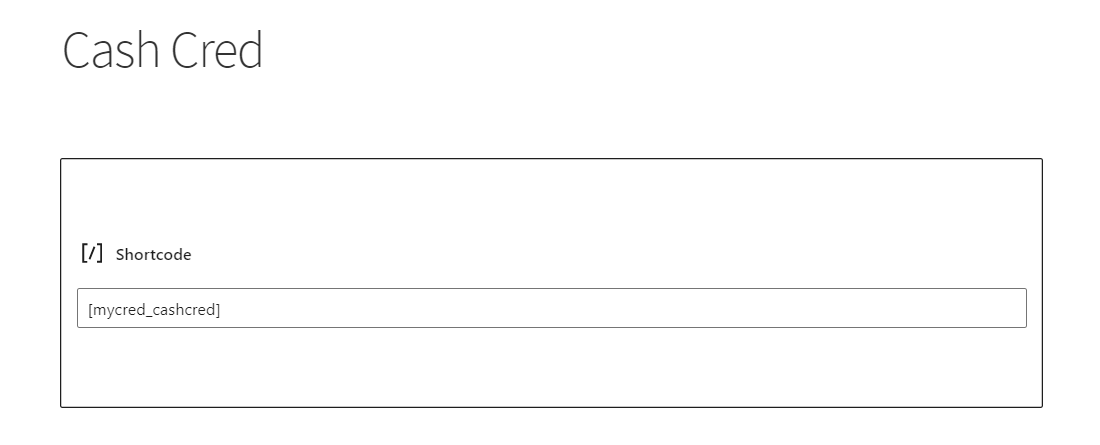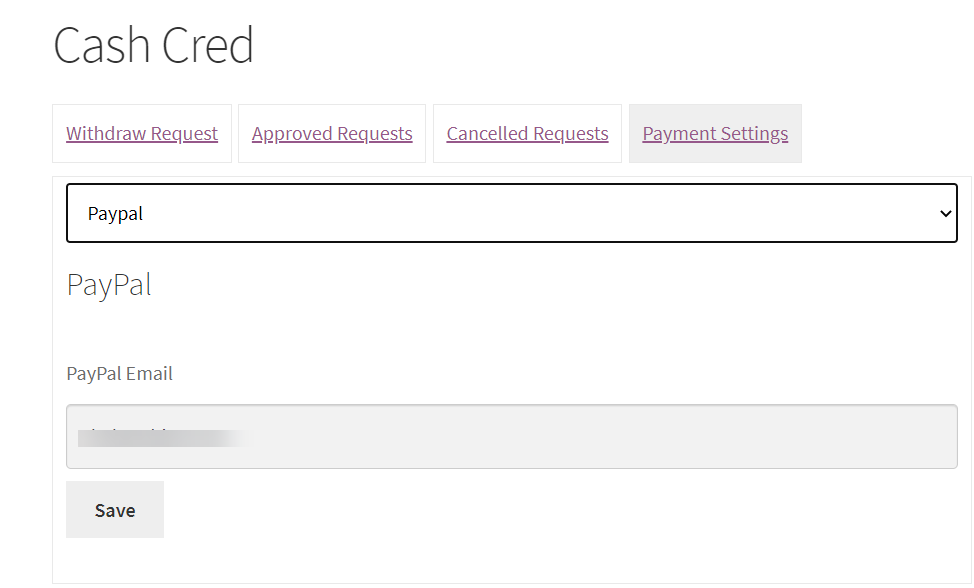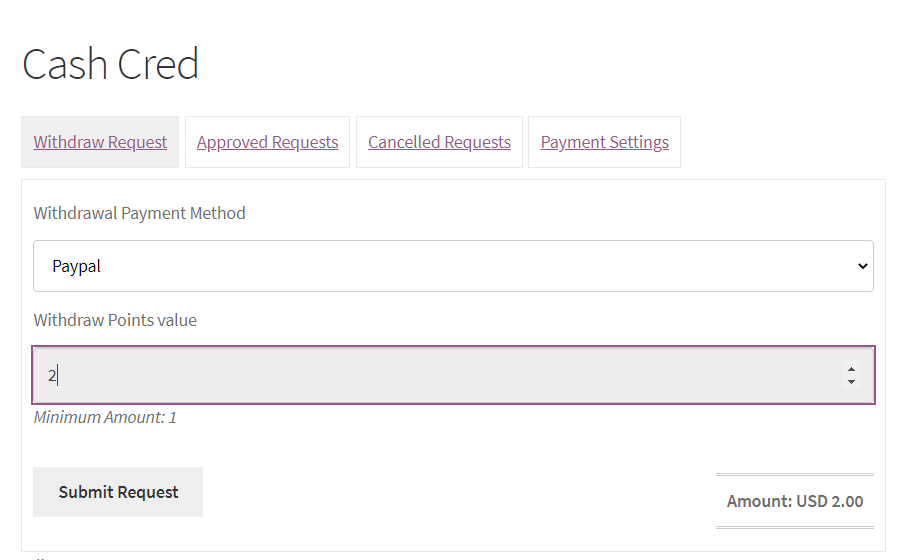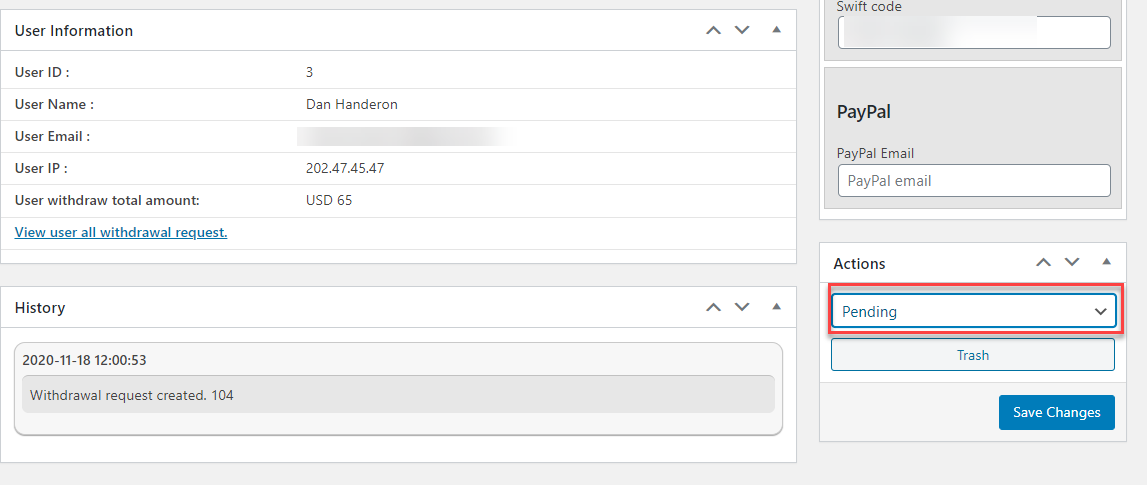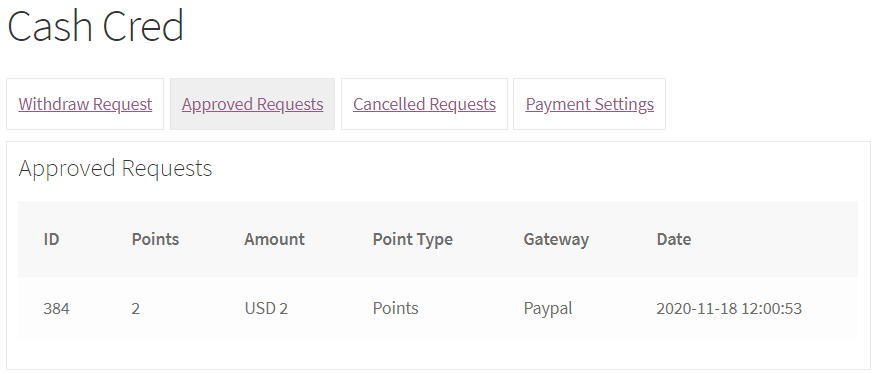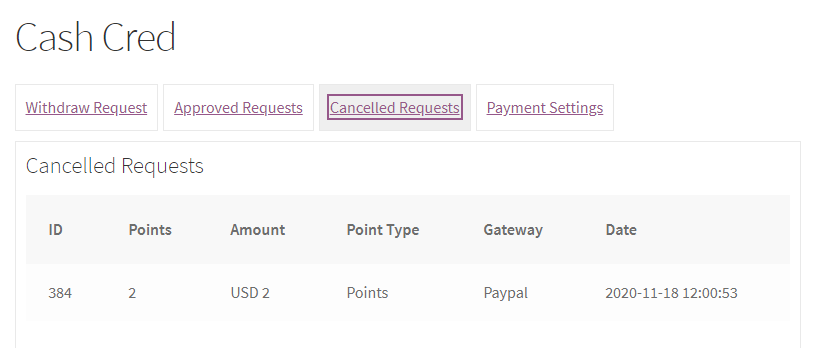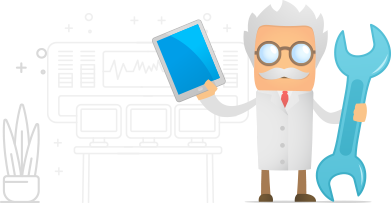Settings
Estimated reading: 2 minutes
607 views
Settings
- Enable Paystack Payment Gateway in myCred > Cashcred Gateways.
- Set auto withdrawal to Yes for automatic transfer, No for manual transfer.
- Select transaction mode Sandbox for test transfers, Live for live transfers.
- Enter minimum and maximum amount points for withdrawal
- Select currency NGN or GHS. Note: You need a specific paystack account for your selected currency.
- For paystack Public and Secret keys log in to https://dashboard.paystack.com/#/login
- Go to Settings.
- Click API Keys & Webhooks tab.
- Copy Secret and Public key.
- Now go back to myCred Paystack settings in your WordPress dashboard.
- Paste the Public and Secret keys.
- Click Update Settings.
- Call cashCred shortcode on a page on our site to render cashcred Form.
- Visit that page.
- Got to Payment Settings.
- Select Paystack from the dropdown menu.
- Give details for the paystack gateway. (Note: For test transfer use Account No: 0026733598 and Bank Code: 058, this an NGN account no)
- Click Save.
- For transfer go to Withdraw Request.
- Select Paystack from the dropdown menu.
- Enter the amount of points to withdraw.
- Click Submit Request.
- After submitting, the request is in pending withdrawal request list.
- Now go to Points myCred > cashcred Withdrawal and go to your latest request.
- Click on Paynow to complete the request.
- Payment is completed.
- To check the transfer in Paystack, go to your Paystack dashboard.
- Click the Transfer tab.
Frontend Functionality
- Customer will go to ‘Payment Settings’
- Select ‘PayPal’ from dropdown option
- Enter ‘’Email Address’. Customer with enter his/her PayPal Account details here so the amount will be transferred on stated PayPal accounts
- Save it
- Next step is to go on ‘Withdrawal Request’ tab
- Select ‘Withdrawal Method’ from dropdown
- Enter ‘No of Points’ that need to be withdraw
- Submit Request
- Request will be sent to Admin. Once your request will get approved or cancelled then you may make new request. Following screen will appear with details upon making a request
- Admin will go in ‘CashCred Withdrawal’ tab
- All pending details will be listed
- Transaction is shown as ‘Approved’ and withdrawal mode was set on ‘Manual Mode’ so we can see it in highlighted part.
- Once request is approved then Customer can see the status in ‘Approved Request’ tab. If transfer mode was set as ‘Allow Auto Withdrawal’ then request will not go for approval and will shown in approved tab
- While the cancelled requests will be shown in ‘Cancelled Request Tab’