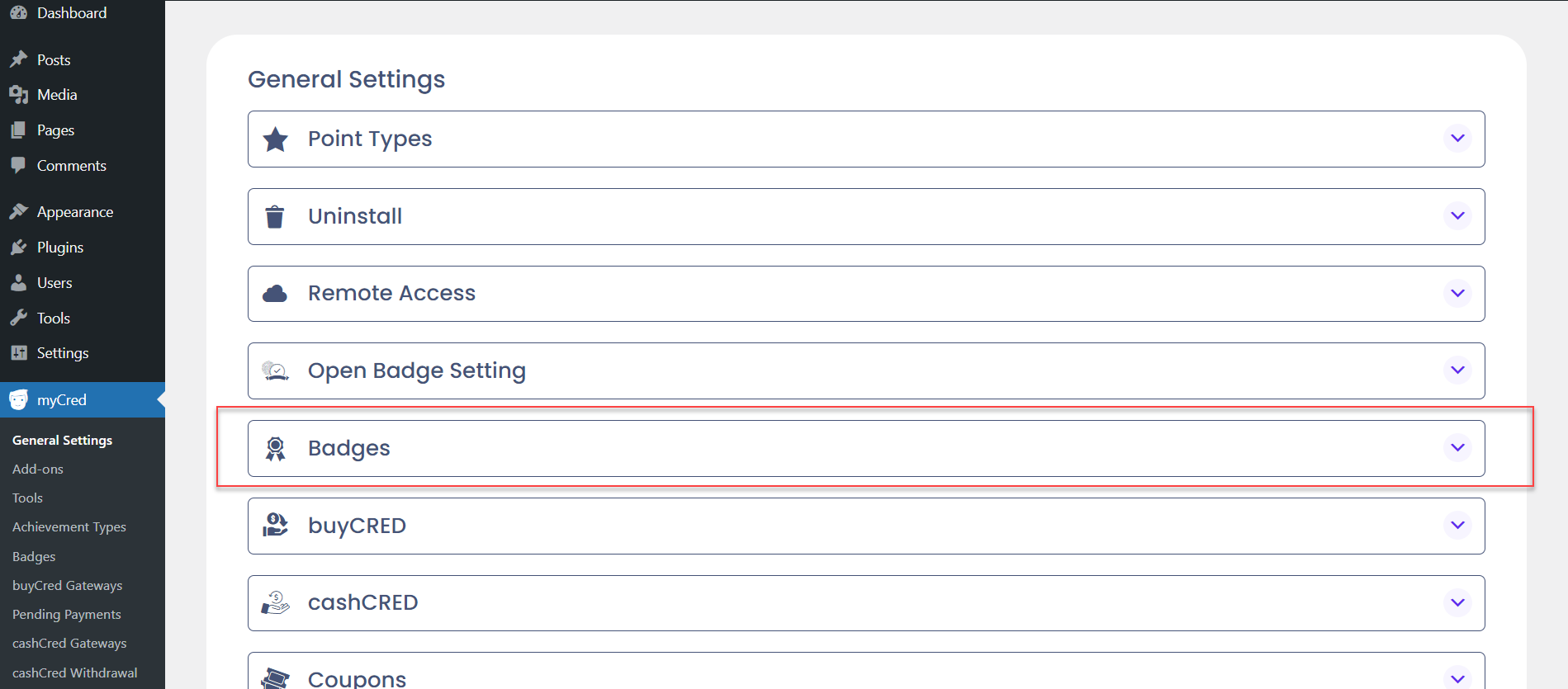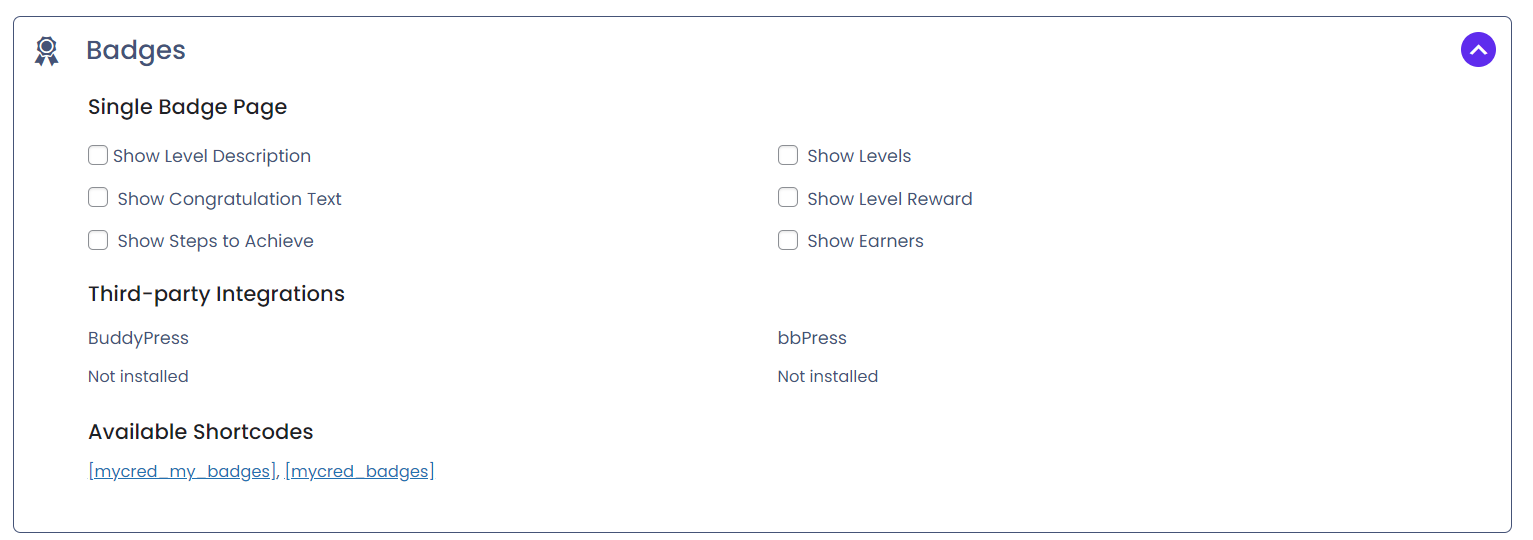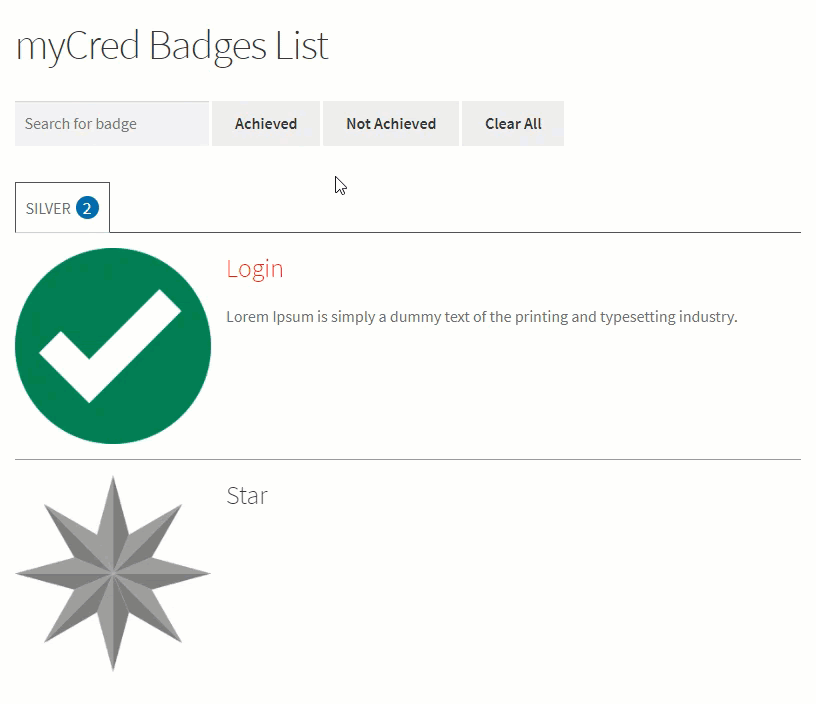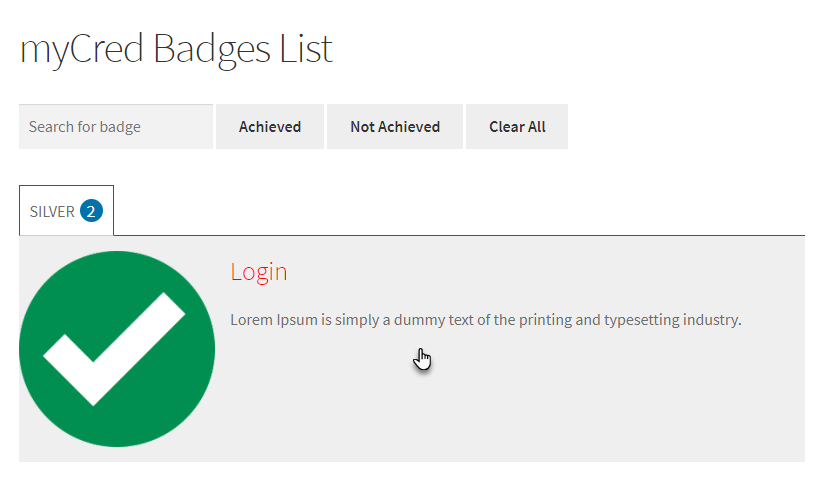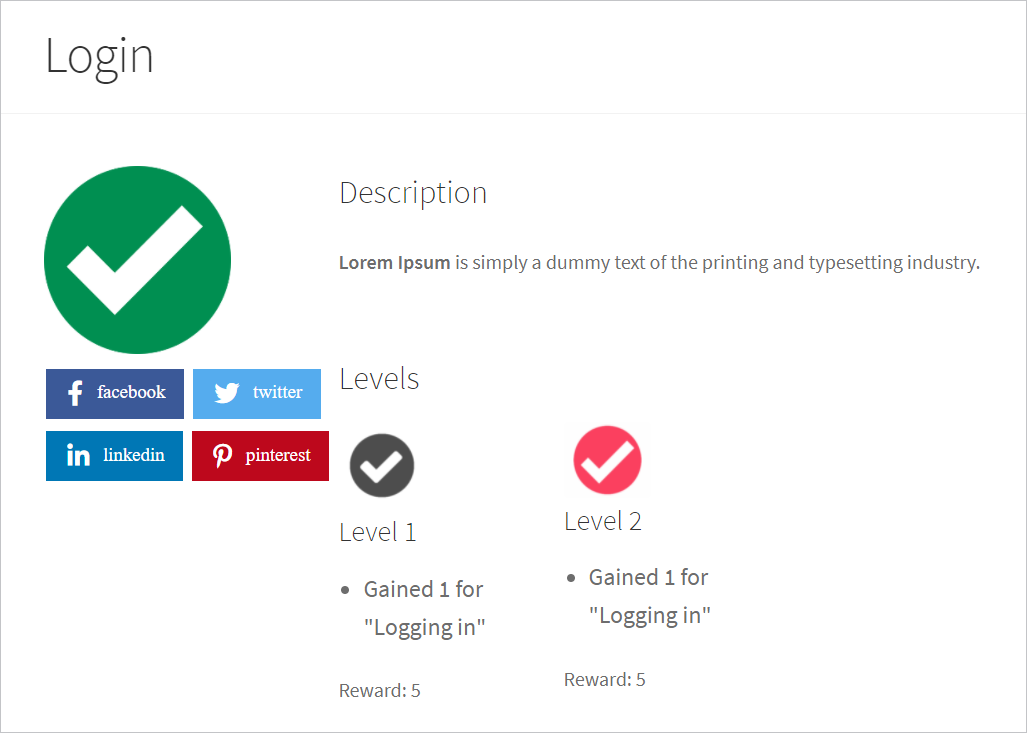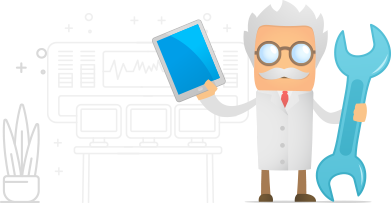Social Share
Estimated reading: 2 minutes
561 views
Social Share
Back-End Configuration
- Navigate to Admin Dashboard → myCred → General Settings.
- Once you’re on the Settings page, click on the Badges to open the settings.
- At the bottom of the Badges settings Social Sharing button style option is present.
- The user will be able to share their achieved badges on social media platforms.
- This option will allow the Admin to display these platforms into different button styles.
- Select any button style and click the Update Settings button to save changes.
NOTE: Create a New Page and paste the shortcode [mycred_badges_list], creating the myCred Badge List page. It allows the user to view all the badges, search badges, and filter between the Achieved and Not Achieved badges.
Front-End Impact
- The user will visit the website and navigate to the myCred Badge List page.
- All the Badges are present on this page.
- Click on the Achieved button to filter the badges you’ve achieved.
- Now click on the badge that you’ve achieved.
- According to the button style selected in the Social Sharing button configuration, all the social media platforms will appear along with the badge.
- The user will share the achieved badges on their social media platforms by clicking on their respective button.