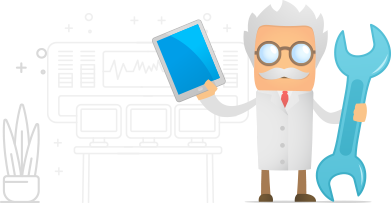2checkout
Introduction
This add-on adds support for points purchases via the buyCred add-on using 2checkout.
Installation
Once you have installed and enabled the plugin on your website, the 2checkout gateway will become available on the Payment Gateways page in the myCred menu. Here we need to start by entering in our 2checkout account details and save.
Setup:
- Download the plugin.
- Unzip and upload the mycred-2co folder to your plugins folder.
- Enable the buyCred 2checkout plugin in your WordPress admin area.
- Visit the myCred > Payment Gateways page.
- Click on the “2checkout” title to show the gateway settings.
- Enter your account details and change your gateway settings to your liking.
- Save.
Setup IPN Notifications
Before you can start accepting payments, we need to setup your 2checkout IPN Notifications. These notifications are crucial in order to allow us to payout the points your users purchase, once their payment has been completed.
Once you have setup your IPN notifications you are ready to go. You can use Sandbox mode to make test transaction just remember to disable it when you are ready for real sales. Make sure you nominate 2co in your buyCred shortcodes.
Setup:
- Access your 2checkout account
- Go to Account > Site Management
- Make sure you have your currency set to the same currency you have selected in buyCred.
- Under “Direct Return” select Header Redirect (Your URL) and enter the URL where you want users to be returned to on successful purchases.
- Setup your “Secret Word” and save.
- Now go to Notifications
- Here enter the URL buyCred gave you when you setup this gateway for “Order Created” and tick Enable.
- Scroll down and save.
In case “Order Created” is already used by another plugin, you can use the Override in the 2CO gateway settings in buyCred.
- Go to your websites admin area.
- Go to myCred > Payment Gateways
- Click on the “2CO” gateway name to expand your settings.
- Under “Notifications URL” you will find a checkbox with the label “Check if your Order Created Notifications URL is already being used by another plugin and you can not change it.”. Make sure it is ticked and click save.
Populating Billing Details
In order for 2Checkout to process a credit card charge, the buyer will need to provide their billing details on checkout. The gateway can help you and your users by auto populating their billing details, if these details are available on your website.
For this to work, we need to know where these details are stored on your website. In most WordPress installations this is stored as user meta fields. Alternatively if you are using BuddyPress, these details can also be stored in your users custom profile fields. For the gateway to find this information, we need to know the meta fields unique key or the BuddyPress field name (both case sensitive). When editing your gateway settings, you can select what type of field each piece of information uses and nominate the key / name the field has.
WooCommerce users can find the meta keys for billing details here.