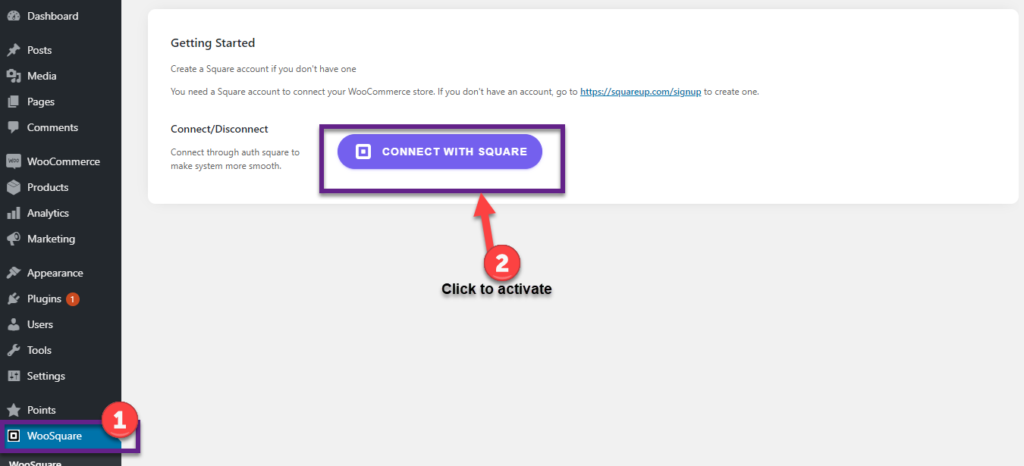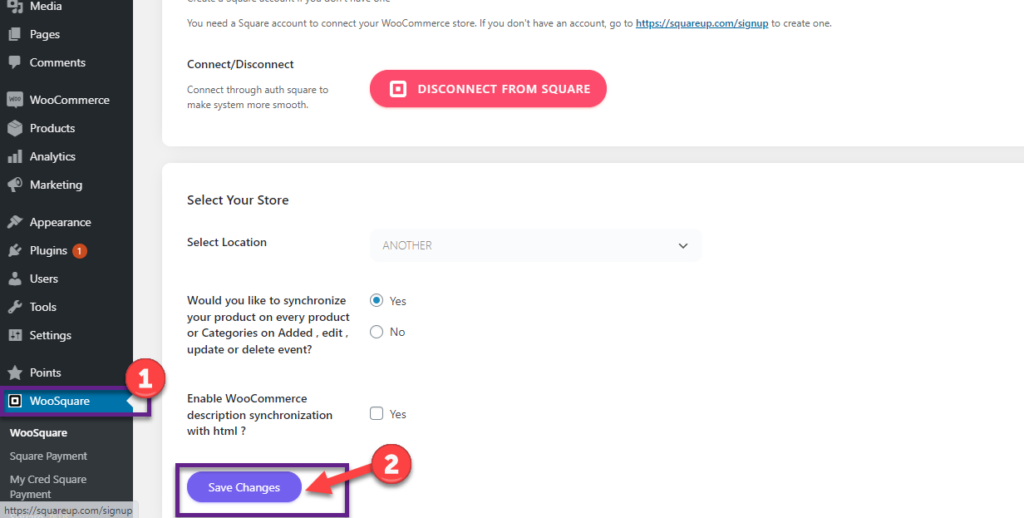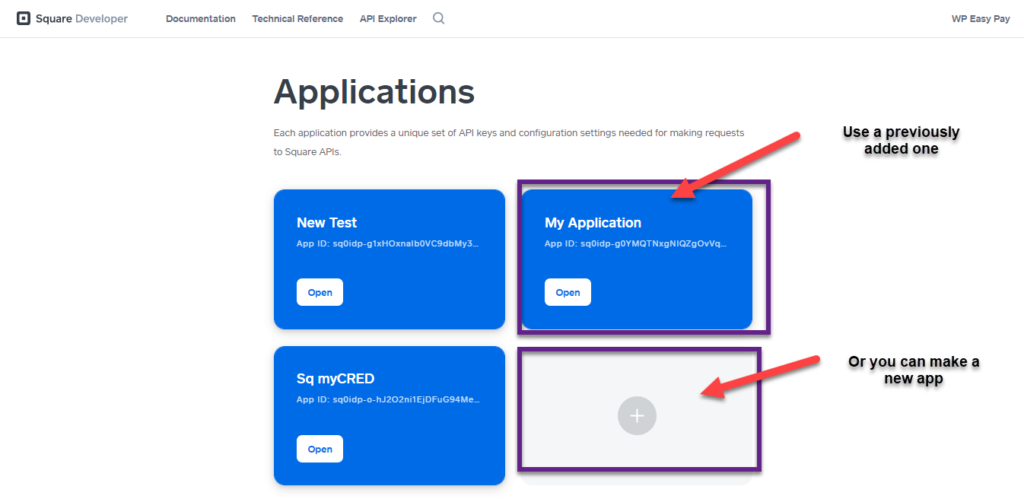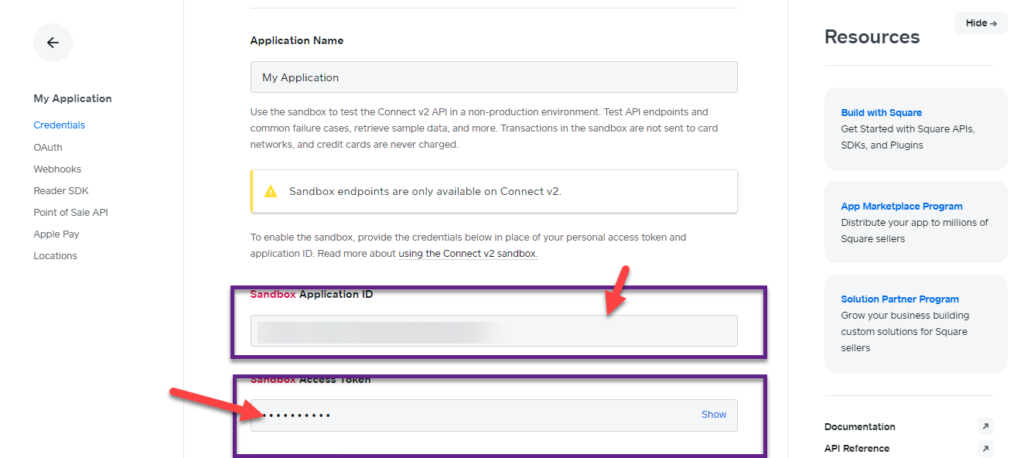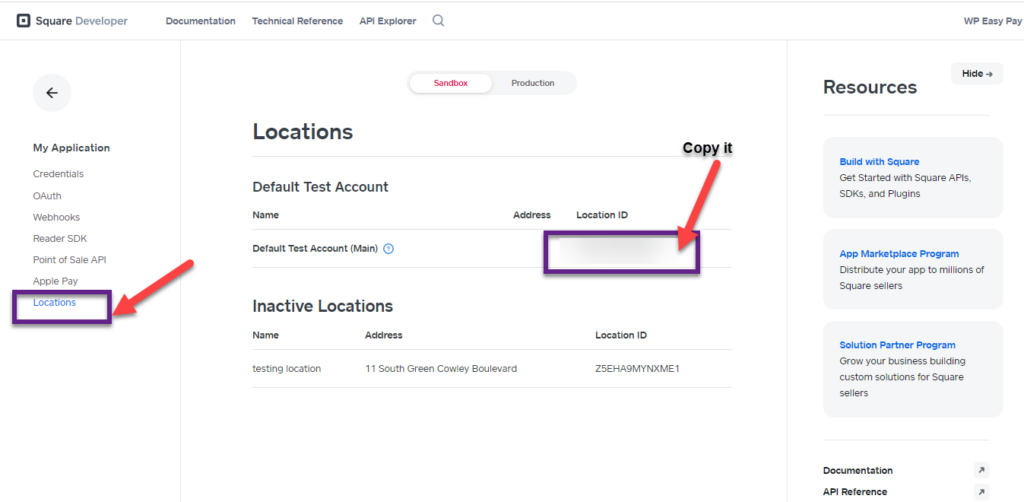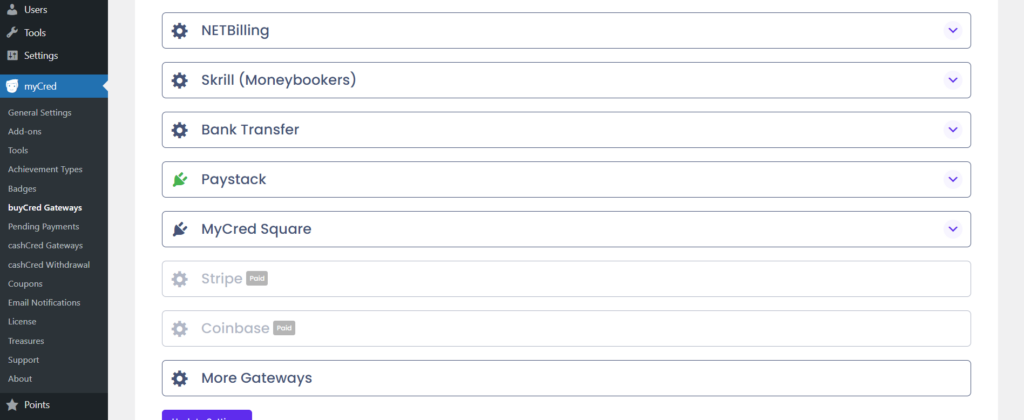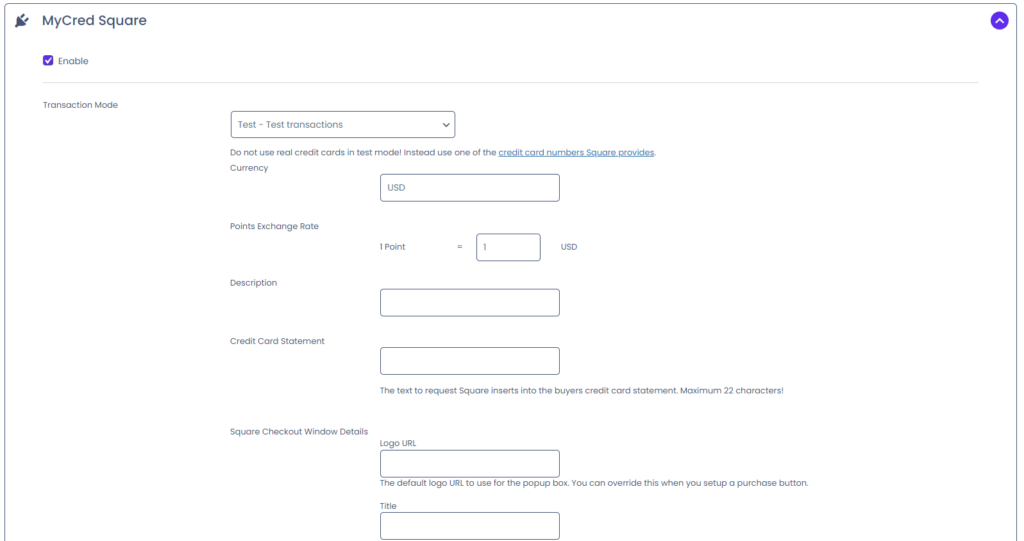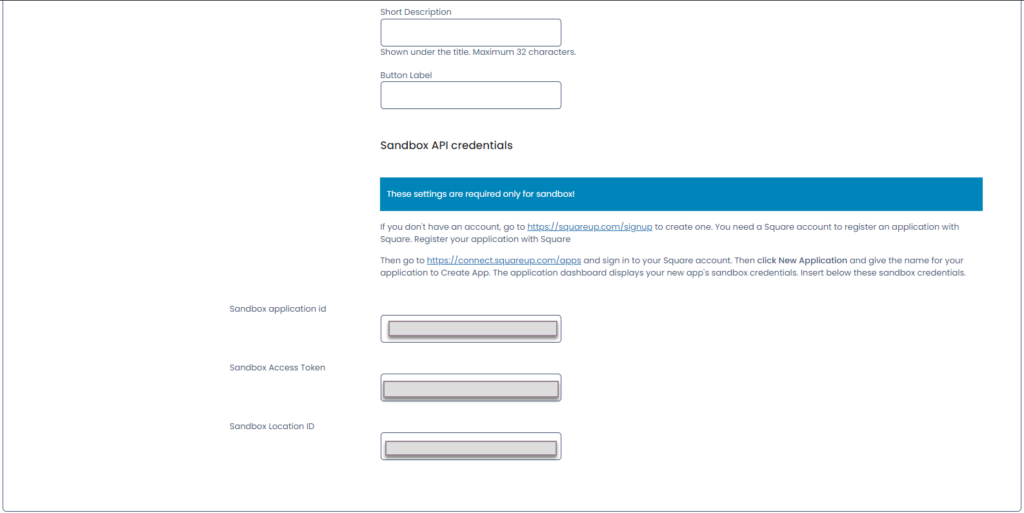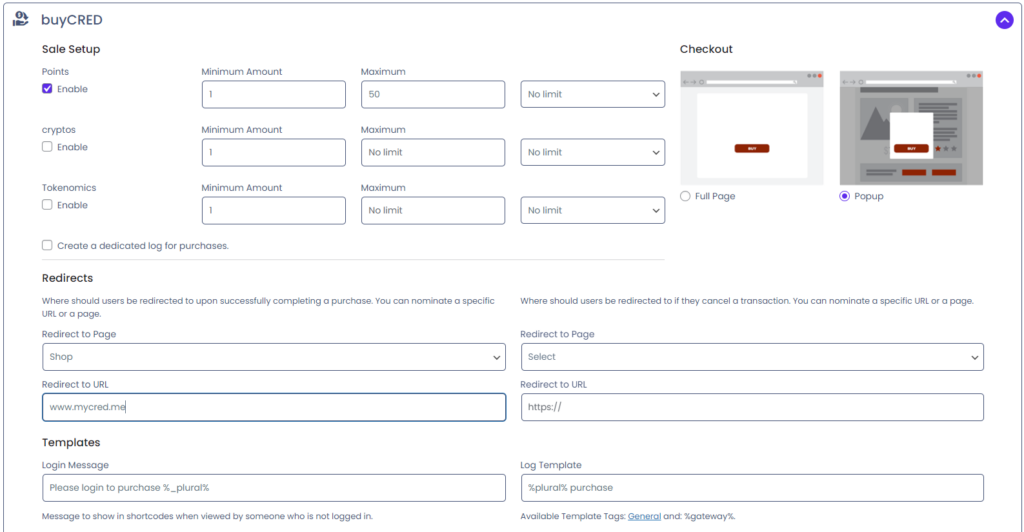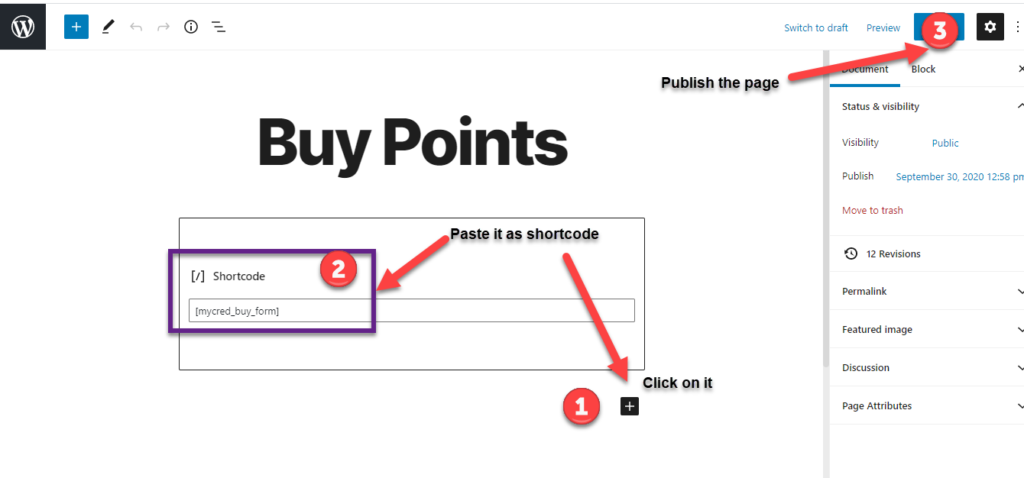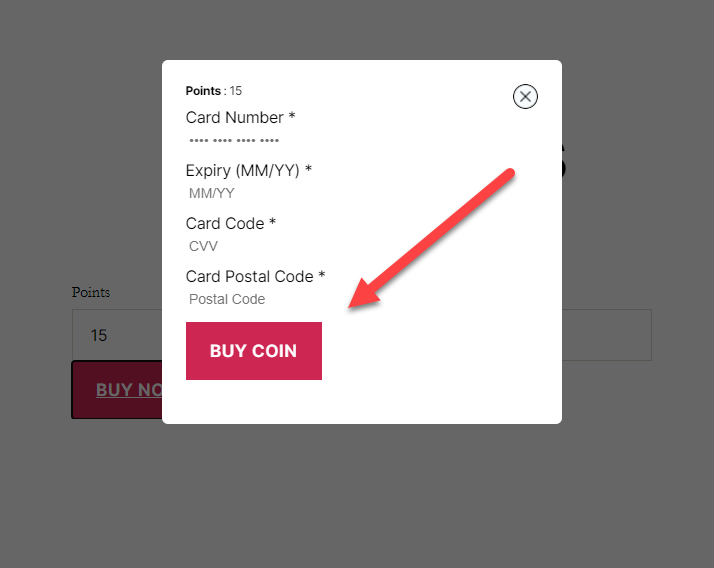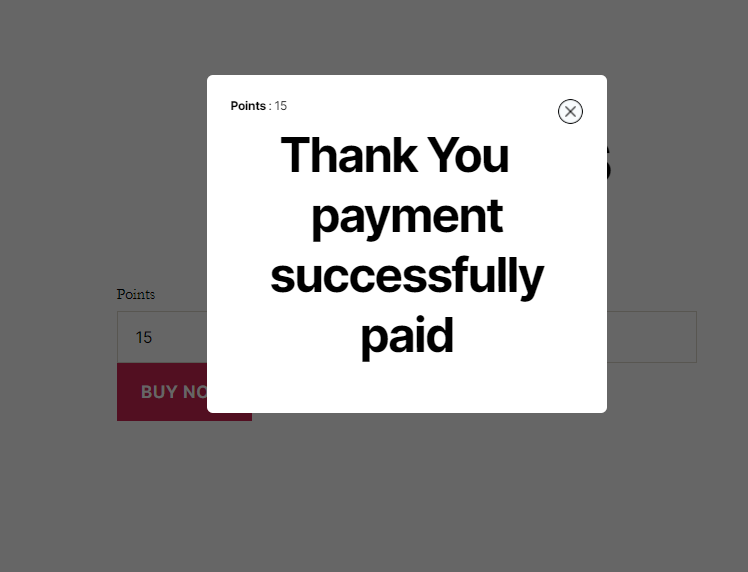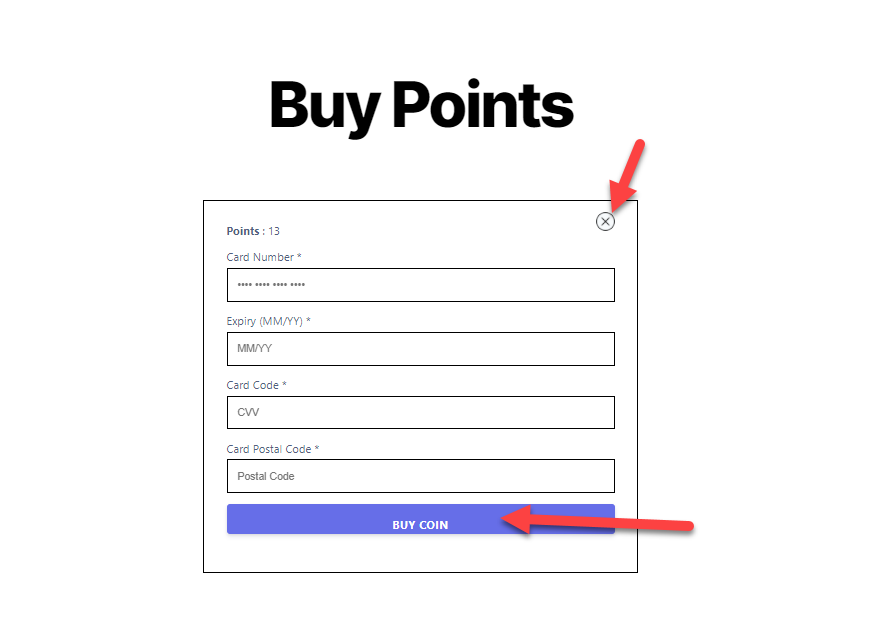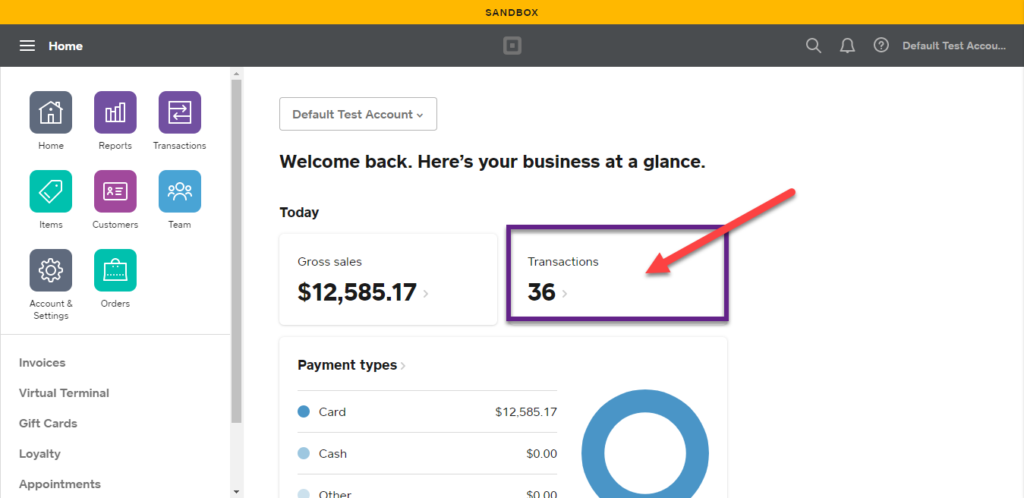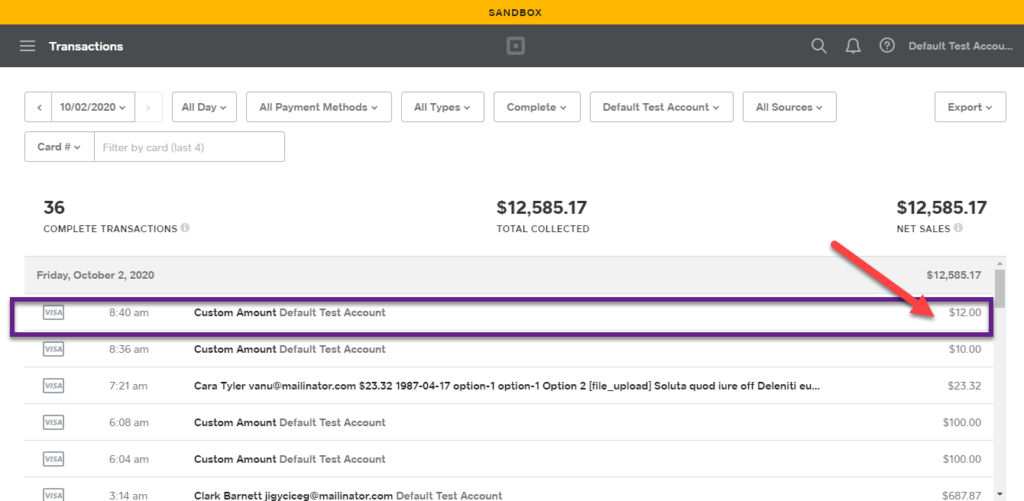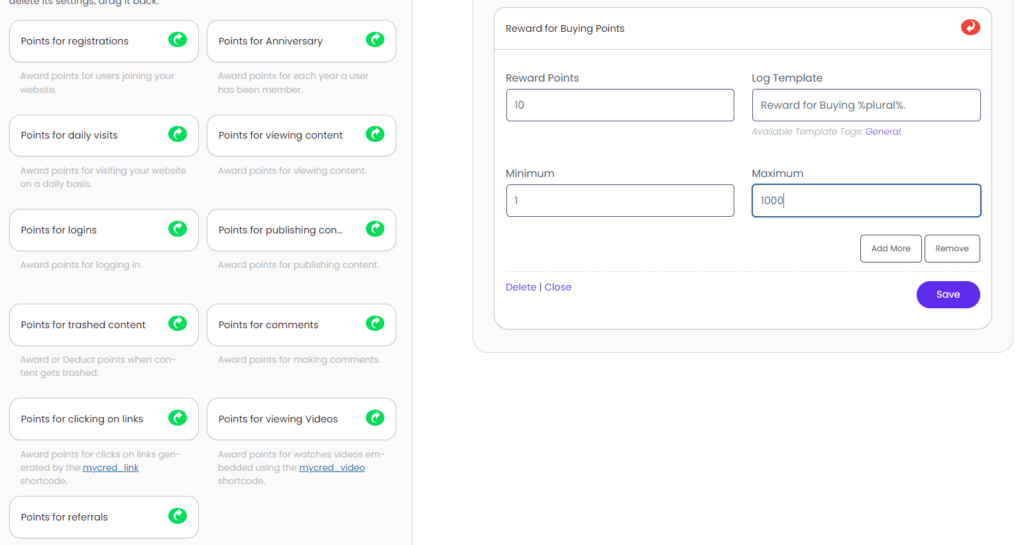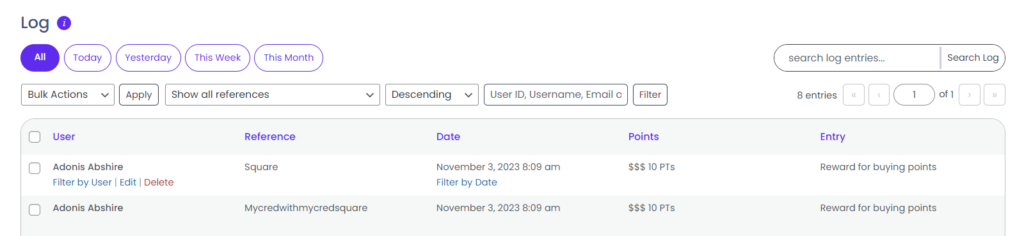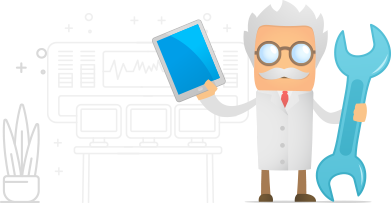Plugin Configuration and Functionality
Estimated reading: 4 minutes
761 views
Plugin Configuration and Functionality
WooSqaure
At first, admin must be logged in ‘square account’
- Go to the WooSquare
- Click on “Connect with Square” button to authorize square account
- Then you will be routed on following screen. Click on highlighted button
- Once your square account has been authorized then you will be able to see the “DISCONNECT FROM SQUARE” button
- Save your changes
Sandbox Account Configuration
- Go to your account
- Use a previously added app
- Or add a new one as shown in below image
- We are proceeding with the previously added one. So, by clicking on ‘my application’ we will route on following screen.
- Copy ‘Sandbox application id’
- Copy ‘Sandbox Access Token by clicking on show button’
- Now go to ‘location tab’ from your left corner and copy ‘location id’
- All these copied items will be saved in next screens
myCred Square (Payment Gateway)
- Navigate to Points > Payment Gateways > MyCred Square
- Enable myCred square payment option
- Choose a transaction mode from the given options (Live, Test)
- Determine exchange rate
- Enter the copied Sandbox API credentials (Sandbox application id, Sandbox Access Token, Sandbox Location ID) in the respective fields
- Update your settings
myCRED Add-on Setting
- Go to ‘Points’ > Settings> buyCRED
- Checkmark on ‘Enable’ field so that it will enable to set amount
- Set ‘minimum amount’
- Set ‘maximum’ no of points as per frequency
- Set ‘limit frequency’
- Select ‘pop up’ option for checkout screen
- Set ‘redirection to page’ option, which will route the user upon successful transaction
- Set ‘redirection to url’ where user will be routed upon successful transaction
- Click on update settings
buyCred Square Shortcode
Following are the shortcodes:
- [mycred_buy_form] (This code will let customer enter no of required points on pop up screen)
- [mycred_buy_form amount=1000] (This code will show fixed no of points to buy on pop screen)
- [mycred_square_buy amount=13] (This code will open the form on full page format to buy points)
- 1. Place first short code: [mycred_buy_form] (This code will let customer enter no of required points on pop up screen)
- Create a page
- Paste the code
FrontEnd Functionality
- Go to the page where you have placed shortcode
- Customer can enter ‘no of points’ according to need but there could be a maximum no of points that can be earned if admin has configured it at settings
- Customer will enter number of points to buy
- Upon clicking on ’buy now’ button we will route to following screen. Customer will enter details and will click on ‘buy coin’
- On successful payment following screen will appear
- Place Full Page Shortcode [mycred_square_buy amount=13] (This code will open the form on full page format to buy points)
If transaction will placed successfully then customer will be routed on specified URL or if a customer will cancel the transaction by clicking on cancel button, then customer will be routed on that URL which had been configured by admin
Square Transactions Verification
- Admin will go in ‘square account’
- Then transaction
- Recent transaction counter will be shown as well as list of transactions can be seen from here
Hooks Points
- Admin can set ‘Hook Points’ rewards for customers upon purchasing ‘Points’
- For that setting Go to ‘Points’>‘Hooks’>Drag ‘Reward for Buying Points’ in Active Hooks
- Set Points and Click on ‘Save’
Results
- Customer can go in his/her profile> Profile History
- Purchased Point History can be seen along with rewarded hook points