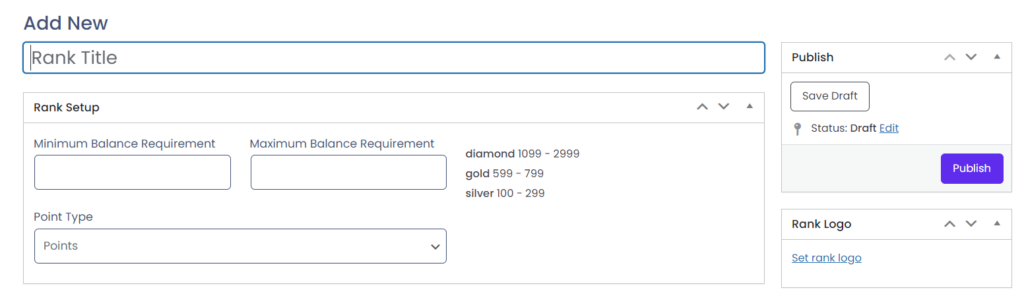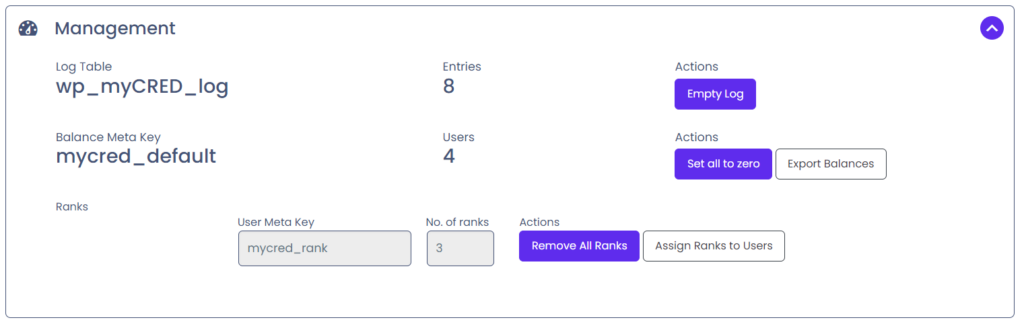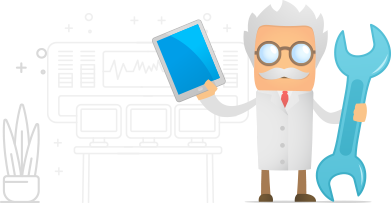Create New Ranks
Create New Ranks
As of version 1.4, Ranks can be created for just one point type or if you prefer multiple point types. The creation process is the same no matter which point type you use. The only difference is where the ranks are created. If you have more than one point type installed, you will find the Ranks submenu in all point types. You need to make sure you create Ranks from the appropriate menu to tie them to a particular point type.
The Default Rank
Once you enable the Ranks add-on and go to the Ranks list in your admin area, you will notice that the add-on has created the “Newbie” rank for you. This is the default rank that will always exists even if you select to delete all ranks. This is because the add-on requires that there is at least one rank at all time (or at least until the add-on is disabled).
You can of course rename / adjust this default rank at any time! When creating a new rank setup, you can start by editing this rank and make it your default / lowest rank where users will start from. Alternativelye, when creating new ranks, you can create the Ranks you want to use and then delete this default rank once you are done.
Creating a Rank
To create a new rank, go to the Ranks page in your admin area for the point type you want to create a rank for. On the top of the page click on the “Add New” button.
As a minimum requirement you must set a Rank Title! If you do not, WordPress auto assign a numeric title like 123. Besides the title, you need to provide the minimum and maximum point requirement for each rank. When doing this, the addon will help you by listing all currently published Ranks for this point type. You must remember never to overlap two point requirements! If you do, the user will be assigned the Rank you first created, even if that might not be the correct one.
You can add a logo to each rank however this is not a requirement. Once you are happy with your Rank, click “Publish”.
Assigning Ranks
By default myCred will automatically assign ranks to users each time their balance changes, when a new users is added or when a new rank is created.
In case there is an error or you want to assign badges manually, you can visit the settings page of the point type the rank belongs to and under “Management” click on the “Assign Rank to Users” button. When you click on this button, myCred will run through all published ranks and assign each one to your users based on your setup. You should also do this if you change what balance ranks are based on.